¿Cómo configurar correo Bluehost en Outlook paso a paso?
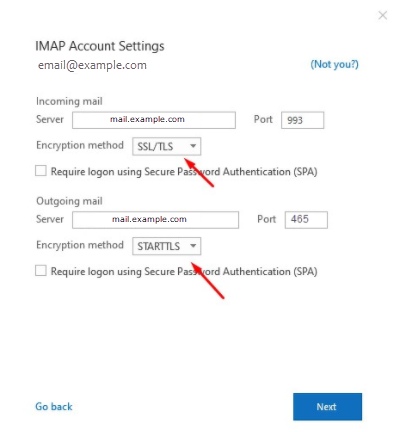
Cómo configurar el correo Bluehost en Outlook de manera sencilla y rápida. Bluehost es uno de los proveedores de alojamiento web más populares del mercado, y utilizarlo con Outlook te permitirá gestionar tu correo electrónico de forma eficiente. Sigue nuestros pasos detallados para configurar correctamente tu cuenta de correo Bluehost en Outlook y aprovecha al máximo esta poderosa herramienta de comunicación.
¿Cómo configurar correo Bluehost en Outlook?
La configuración del correo Bluehost en Outlook es un proceso sencillo que te permitirá recibir y enviar correos electrónicos a través de tu cuenta de alojamiento web. Aquí te explico los pasos para llevar a cabo esta configuración:
1. Abre Outlook en tu computadora e inicia sesión en tu cuenta.
2. Haz clic en "Archivo" en la parte superior izquierda de la pantalla y selecciona "Agregar cuenta" en el menú desplegable.
3. En la ventana emergente, selecciona la opción de configuración manual o personalizada y haz clic en "Siguiente".
4. Selecciona "POP o IMAP" y haz clic en "Siguiente".
5. En la siguiente pantalla, completa los siguientes campos:
- Tu nombre: Ingresa el nombre que deseas que aparezca al enviar correos electrónicos.
- Dirección de correo electrónico: Ingresa tu dirección de correo Bluehost completa (ejemplo: [email protected]).
- Tipo de cuenta: Selecciona POP3 o IMAP, dependiendo de tus preferencias y necesidades.
- Servidor de correo entrante: Ingresa "mail.bluehost.com".
- Servidor de correo saliente: Ingresa "mail.bluehost.com".
- Nombre de usuario: Ingresa tu dirección de correo Bluehost completa.
- Contraseña: Ingresa la contraseña de tu cuenta de correo Bluehost.
6. Haz clic en "Configuración adicional" y asegúrate de que la pestaña "Servidor de salida" esté seleccionada.
7. Marca la casilla que dice "Mi servidor de salida (SMTP) requiere autenticación" y selecciona la opción "Utilizar la misma configuración que mi servidor de correo de entrada". Luego haz clic en "Aceptar".
8. Haz clic en "Siguiente" y Outlook realizará una prueba para asegurarse de que la configuración sea correcta.
9. Si la prueba es exitosa, haz clic en "Cerrar" y luego en "Finalizar" para completar el proceso.
Recuerda que estos pasos pueden variar ligeramente dependiendo de la versión de Outlook que estés utilizando. Si tienes alguna dificultad durante la configuración, te recomiendo consultar la documentación oficial de Outlook o contactar con el soporte técnico de Bluehost para obtener ayuda específica.
Preguntas Frecuentes
¿Cómo puedo configurar mi cuenta de correo de Bluehost en Outlook?
Para configurar tu cuenta de correo de Bluehost en Outlook, sigue estos pasos:
1: Abre Outlook y ve a la pestaña "Archivo".
2: Haz clic en "Agregar cuenta" en el panel de información de la cuenta.
3: Selecciona "Configuración manual" y haz clic en "Siguiente".
4: Selecciona "POP o IMAP" y haz clic en "Siguiente".
5: Completa los siguientes campos:
- Nombre: Tu nombre tal y como quieres que aparezca en los correos electrónicos.
- Dirección de correo electrónico: Tu dirección de correo electrónico de Bluehost.
- Tipo de cuenta: POP3 o IMAP (dependiendo de tus preferencias).
- Servidor de correo entrante: mail.tudominio.com (reemplaza "tudominio.com" con tu dominio real).
- Servidor de correo saliente (SMTP): mail.tudominio.com (reemplaza "tudominio.com" con tu dominio real).
6: Haz clic en “Más configuraciones”.
7: Ve a la pestaña “Servidor de salida” y marca la opción “Mi servidor de salida (SMTP) requiere autenticación”. También selecciona la opción “Utilizar la misma configuración que mi servidor de correo entrante”.
8: Ve a la pestaña “Avanzadas” y cambia el número del puerto del servidor de correo entrante a 995 si estás usando POP3 o a 993 si estás usando IMAP. Asegúrate de marcar la casilla “Este servidor de correo requiere una conexión cifrada (SSL/TLS)”.
9: Haz clic en “Aceptar” y luego en “Siguiente” en la ventana anterior.
10: Outlook probará la configuración de tu cuenta. Si todo es correcto, haz clic en “Cerrar” y luego en “Finalizar”.
¡Y eso es todo! Ahora deberías poder recibir y enviar correos electrónicos desde tu cuenta de Bluehost a través de Outlook.
¿Cuáles son los pasos necesarios para añadir una cuenta de correo de Bluehost en Outlook?
Para añadir una cuenta de correo de Bluehost en Outlook, sigue los siguientes pasos:
1. Abre Microsoft Outlook en tu computadora.
2. Ve a la pestaña “Archivo” en la parte superior izquierda.
3. Haz clic en “Agregar cuenta” o “Configuración de la cuenta”.
4. Selecciona la opción “Configuración manual o tipos de servidor adicionales” y haz clic en “Siguiente”.
5. Elige la opción “POP o IMAP” y haz clic en “Siguiente”.
6. En la ventana de configuración, llena los siguientes campos:
- Nombre: Tu nombre o el nombre de la organización.
- Dirección de correo electrónico: Tu dirección de correo electrónico completa.
- Tipo de cuenta: selecciona entre POP3 o IMAP según tus preferencias.
- Servidor de correo entrante (POP3 o IMAP): ingresa “mail.tudominio.com” (reemplaza “tudominio.com” con tu propio dominio).
- Servidor de correo saliente (SMTP): ingresa “mail.tudominio.com” (reemplaza “tudominio.com” con tu propio dominio).
- Nombre de usuario: Tu dirección de correo electrónico completa.
- Contraseña: Tu contraseña de correo electrónico.
7. Haz clic en “Más configuraciones” y ve a la pestaña “Servidor de salida”.
8. Marca la opción “Mi servidor de salida (SMTP) requiere autenticación” y selecciona la opción “Utilizar la misma configuración que mi servidor de correo entrante”.
9. Ve a la pestaña “Avanzadas” y ajusta los puertos de acuerdo a tus preferencias:
- Para POP3: Puerto entrante (POP3): 995, Puerto saliente (SMTP): 465.
- Para IMAP: Puerto entrante (IMAP): 993, Puerto saliente (SMTP): 465 o 587.
10. Haz clic en “Aceptar” y luego en “Siguiente”.
11. Outlook realizará una prueba de conexión para verificar la configuración. Si todo está correcto, verás un mensaje confirmando la conexión exitosa.
12. Haz clic en “Cerrar” y luego en “Finalizar” para completar el proceso.
¡Ahora podrás acceder a tu cuenta de correo de Bluehost a través de Outlook!
¿Existe algún tutorial o guía que explique detalladamente cómo configurar el correo de Bluehost en Outlook?
Sí, existe una guía detallada sobre cómo configurar el correo de Bluehost en Outlook. Aquí tienes los pasos a seguir:
1. Abre Microsoft Outlook en tu computadora.
2. Haz clic en "Archivo" en la barra de menú superior y selecciona "Agregar cuenta".
3. En la ventana emergente, selecciona "Configurar manualmente las opciones del servidor o tipos de servidores adicionales" y haz clic en "Siguiente".
4. Luego, elige "Correo electrónico de Internet" y haz clic en "Siguiente".
5. En la siguiente ventana, deberás ingresar tu nombre completo y la dirección de correo electrónico que deseas configurar.
6. A continuación, elige "POP o IMAP" según tus preferencias y haz clic en "Siguiente".
7. En la sección de configuración del servidor, ingresa la siguiente información:
- Servidor de entrada: mail.tudominio.com (reemplaza "tudominio.com" por tu propio dominio).
- Servidor de salida: mail.tudominio.com (reemplaza "tudominio.com" por tu propio dominio).
8. Desplázate hacia abajo y completa la información de inicio de sesión con tu dirección de correo electrónico completa y la contraseña correspondiente.
9. Haz clic en "Configuración adicional" y ve a la pestaña "Servidor de salida".
10. Asegúrate de marcar la casilla "Mi servidor de salida (SMTP) requiere autenticación" y selecciona la opción "Usar la misma configuración que mi servidor de entrada".
11. Después, ve a la pestaña "Avanzadas" y verifica que los puertos de servidor estén configurados de la siguiente manera:
- Servidor de entrada: 110 para POP3 o 143 para IMAP.
- Servidor de salida: 25 para SMTP (o puedes utilizar el puerto 587 si tienes problemas).
12. Haz clic en "Aceptar" y luego en "Siguiente" para finalizar la configuración del correo electrónico.
Ahí lo tienes, estos son los pasos básicos para configurar el correo de Bluehost en Outlook. Recuerda que es posible que algunas características específicas varíen dependiendo de la versión de Outlook que estés utilizando. Si tienes alguna dificultad o problema durante el proceso, te sugiero que consultes la documentación oficial de Bluehost o contactes directamente con su servicio de atención al cliente para recibir asistencia adicional.
Si quieres conocer otros artículos parecidos a ¿Cómo configurar correo Bluehost en Outlook paso a paso? puedes visitar la categoría Configuración.
Deja una respuesta

Artículos relacionados